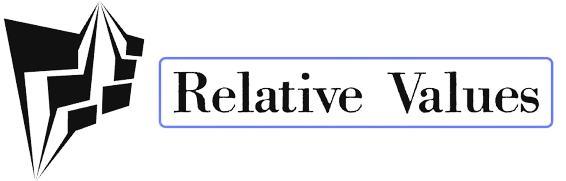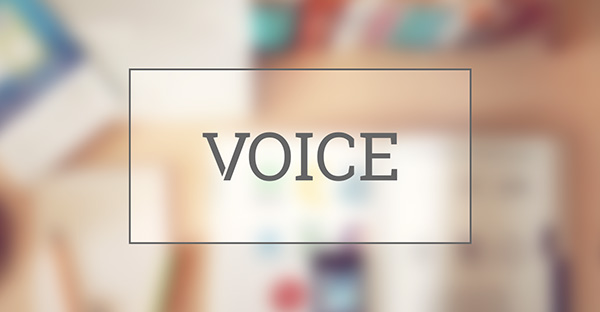In Windows 8, 8.1 and 10 the WASPPX procedure has a place with Windows Store program – benefit (WSService) and ordinarily is in charge of high CPU utilization (100%) or high hard circle use issues on the PC.
The Windows Store benefit (WSService) is begun on request and if crippled applications from Windows Store won’t carry on effectively. As a result of the significance of Windows Store benefit, you can’t incapacitate it through Windows Services control board (the Startup Type choices are turned gray out) and the main alternative that is accessible is to begin or stop the administration.
This instructional exercise contains a few answers for resolve the high use issues on the hard plate or on the CPU, caused by the Windows Store WASPPX process on Windows 8 or 8.1 and Windows 10 based frameworks.
Step by step instructions to determine WSAPPX (WSService) high CPU or HDD utilization issues.
Arrangement 1. Sweep your PC for infections.
Arrangement 2. Cripple Windows Store. (Windows 8 and 8.1)
Arrangement 3. increment the virtual memory (Paging record).
Arrangement 4. Cripple “Superfetch” and ‘Windows Search’ administrations.
Arrangement 5. Run System Maintenance.
Different answers for resolve CPU, HDD or Memory high use issues.
Arrangement 1. Output your PC for infections.
Some infections or pernicious projects can cause your framework’s CPU, Memory or Hard circle to work at abnormal states. Along these lines, before you keep on troubleshooting high utilization issues, utilize this Malware Scan and Removal Guide to check and expel infections or/and malevolent projects that might be running on your PC.
Arrangement 2. Incapacitate Windows Store Service for WASPPX (Windows 8 and 8.1)
Windows Store (WSService) benefit is fundamental for all applications downloaded from Windows Store. So continue to cripple it just in the event that you never utilize applications from Windows Store.
Remember that Windows Store application can’t be handicapped in Windows 10 Pro and Home releases. It can just handicapped in Windows Server 2012, Windows 8, 8.1, Windows 10 Enterprise or Windows RT versions.
In you possess a Windows 10 PRO or a Windows 10 Home PC and you don’t need the Windows Store, at that point you can read the accompanying instructional exercise for the accessible arrangements. Step by step instructions to debilitate Windows Store and Store Apps in Windows 10
In the event that you claim a Windows 8 and Windows 8.1 PC then you can debilitate the Windows Store application by following the guidelines underneath.
Step by step instructions to Turn Off Windows Store in Windows 8 and Windows 8.1 WASPPX:
- All the while press the Windows key + R keys to open the “Run” order box.
- In run charge box, sort: regedit and press Enter.
- regedit
- Essential: Before you proceed with, first take a reinforcement of your registry.
- From the fundamental menu, go to File and select Export.
- registry reinforcement
- Indicate a goal area (e.g. your Desktop), give a filename to the sent out registry record (e.g. “RegistryUntouched”), select at Export go: All and press Save.
- registry trade
- After you have moved down your registry, explore to the accompanying area at the left sheet:
- HKEY_LOCAL_MACHINE\SOFTWARE\Policies\Microsoft\WindowsStore
Note: If “WindowsStore” key does not exist at that point right-click at Microsoft key and select New > Key and name it “WindowsStore” (without cites).
debilitate windows store windows 8 – 8.1
Right-tap on a vacant space at the correct sheet and select New > DWORD Value.
picture
6. Give at the new esteem the name RemoveWindowsStore
7. Double tap at the recently made RemoveWindowsStore esteem and at the esteem information box sort 1.
picture
8. Close Registry Editor and restart your PC.
– From now on, at whatever point you attempt to dispatch the Windows Store, the accompanying message will be shown on your screen: “Windows Store isn’t accessible on this PC. Contact your framework director for more data”.
picture
Arrangement 3. Increment the virtual memory (Paging document).
1. Right tap on Computer symbol (Name) and select Properties.
wsappx high cpu use
2. Snap Change Settings.
Windows Store high cpu use
3. At Advanced tab select Settings at Performance segment.
virtual memory Windows 10
4. At Performance alternatives, tap the Advanced tab and after that select Change at Virtual memory area.
virtual memory Windows 8
5. Uncheck the “Naturally oversee paging record measure for all drives” check box.
6. Check the “Custom size” radio catch.
virtual memory Windows 8.1
7. Set the Initial size and Maximum size esteems to twice and half (2,5) of your RAM estimate in MB* and after that press the Set catch.
For instance: If your RAM’s size is 4GB (4096MB), at that point sort the esteem 10240 (4096MB x 2,5 = 10240MB) in the Initial and Maximum size (MB) fields.
paging record windows 8 windows 10
8. Snap OK three (3) times to exit.
9. Restart your PC.
Arrangement 4. Incapacitate “Superfetch” and ‘Windows Search’ administrations.
“Superfetch” benefit gets the money for information from an open application to RAM, so on the off chance that you close and re-open a similar application, this application is stacked quicker and in that way ‘Superfetch” enhances the framework’s execution. In any case, the “Superfetch” benefit (otherwise called ‘Prefetch’), ordinarily is causing high utilization on your hard plate or on your CPU, so endeavor to cripple it to dispose of the high use on the CPU or hard circle from tech2seeks.com.
1. At the same time press the Windows key + R keys to open the “Run” charge box.
2. In run summon box, sort: services.msc and press Enter.
services.msc
3. Right snap at Superfetch benefit and select Properties.
administrations properties
4. Set the Startup sort to Disabled.
cripple benefit windows
5. Press OK to close SuperFetch properties window.
6. Restart your PC.
7. On the off chance that after the restart, the high utilization conduct still exists at that point play out a similar method however this time handicap the Windows Search benefit.
Arrangement 5. Run System Maintenance.
Run the System Maintenance troubleshooter to naturally settle framework’s issues.
1. Right snap at Windows begin catch picture and select Control Panel.
windows 10 control board
2. Set the View by to: Small symbols.
control board windows
3. Open Troubleshooting.
cpanel windows
4. Tap on View all.
framework maintenace
3. Double tap at System Maintenance.
run framework maintenace
4. Press Next and afterward take after the onscreen prompts to run the System Maintenance troubleshooter.
settle PC issues
Different answers for resolve CPU, HDD or Memory high utilization issues.
1. Revamp Index.
Open ‘Ordering Options’ in charge board.
At Indexing Options click Modify.
Uncheck the Offline Files and snap OK.
Snap Advanced
Tap the Rebuild catch and press OK to reconstruct the Index.
2. Impair Defrag Task.
1. At Cortana’s hunt box sort assignment scheduler.
2. Open the ‘Errand Scheduler’ desktop application.
picture
3. At the left sheet go to Task Scheduler Library > Microsoft > Windows > Defrag.
errand scheduler
4. At the correct sheet select the Schedule Defrag undertaking and snap Disable.
incapacitate undertaking defrag
5. Restart your PC.
3. Uninstall Antivirus.
Open ‘Projects and Features’ in Control Panel and uninstall the antivirus program.
At that point restart your PC.
After the restart, check if the high use issue continues. At that point reinstall your antivirus program or introduce another antivirus on your PC.
That is it! Fill me in as to whether this guide has helped you by leaving your remark about your experience. If you don’t mind like and offer this manual for help other people.